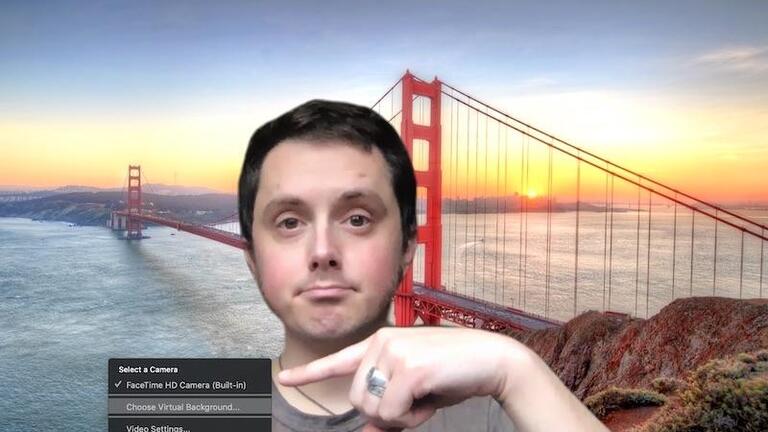
Zoom’s virtual background feature is a great way to change the look of your virtual meeting space, but the default options are limited.
Zoom’s virtual funds are one of the features that make it a great option for professionals who work and meet remotely. A green screen is not required and it only takes a few clicks or taps to hide a cluttered room from colleagues, friends and family.
However, the default Zoom background options are limited – depending on which Zoom app you’re using, you can only hide the room behind you with the Golden Gate Bridge, blades of grass or a photo of Earth from space.
Creating your own virtual Zoom background is simple. Click the plus sign next to the default image options and you can add any image you want. However, that does not mean that your custom image will look good.
Virtual backgrounds are supported on Windows, macOS, and iOS machines that meet the minimum requirements, although machines that do not meet these requirements can still use virtual backgrounds with variable output quality. Android devices do not support virtual backgrounds in Zoom.
First of all, if you don’t know how to use Zoom virtual backgrounds, you can learn how to do it with these TechRepublic tutorials for Zoom virtual wallpapers and iOS virtual backgrounds. Zooming in doesn’t actually restrict the size or dimensions of the image that can be used as virtual backgrounds, so any image will work. However, if the image you want to use does not match the aspect ratio of your camera, some parts will be cut off.
Each of the color bars in the 1280 x 1024 pixels image that I set as the virtual background should be the same width, but they are cut off at the edges because Zoom automatically centers the images.
In order for your images to fit properly and look good, you need two things:
1. An image that matches the aspect ratio of your webcam.
2. A high quality image that does not appear blurry when magnified.
To find the aspect ratio of your webcam in macOS and click on the Apple icon, About This Mac, Support, Specifications. A webpage will open with your system specs where you can look for information about your webcam.
In Windows 10, open the Camera app, then the Settings menu. Here you can verify and change your camera settings.
Most built-in webcams in modern laptops are either 720p or 1080p, which means they have a 16:9 aspect ratio. 16:9 images include those of 1280 x 720 pixels and 1920 x 1080 pixels. Some webcams have (or can be set to) a 4:3 aspect ratio, which includes images of 1024 x 768 pixels and 1280 x 1024 pixels.
Finding the right custom Zoom virtual background:
Once you know the aspect ratio of your camera, it’s time to find an image and this is where you can get inventive.
The key to picking the right image for use as a virtual background is important. If it’s too dark it may be hard to see. If it’s too bright or busy, it will distract from the call.
TechRepublic contributor Andy Wolber said he has had great results with a blank blue background with his Twitter handle on it — It’s minimal, not distracting, and provides essential information for those who want to contact him outside of Zoom.
Most people have a mobile device filled with photos and any of them can work as well. Just know that your mobile phone may not have the same aspect ratio as your webcam, so you may end up with images that get cut off, especially if they were not taken in landscape mode.
Lastly, there are stock photos and other images available freely online. When choosing an image from the internet, it’s important to make sure you have the rights to use it, so make sure the image source specifically says it doesn’t require licensing or attribution.
This article is shared by www.itechscripts.com | A leading resource of inspired clone scripts. It offers hundreds of popular scripts that are used by thousands of small and medium enterprises.